1. မိမိ ဝယ်ယူလိုသည့် itemကို ရှာဖွေခြင်း
မိမိဝယ်ယူလိုသည့် itemကို ရှာဖွေနည်းမှာ အဓိကအားဖြင့် ၃ နည်း ရှိပါမည်။
(A) Search box ကို သုံး၍ ရှာဖွေနည်း
(B) Category အလိုက် ရှာဖွေနည်း
(C) ပုဂ္ဂိုလ်အမည်စာရင်းမှတဆင့် ရှာဖွေနည်း
(A) Search box ကို သုံး၍ ရှာဖွေနည်း
-
Web page၏ ထိပ်ဆုံးရှိ search box တွင် မိမိ ဝယ်ယူလိုသည့် item၏ အချက်အလက် (ဥပမာ - စာအုပ်အမည် (သို့မဟုတ်) စာရေးဆရာအမည် (သို့မဟုတ်) အကြောင်းအရာ)ကို ရိုက်သွင်းပြီးနောက် ဘေးရှိ Go ပုံကို နှိပ်လိုက်ပါက ၎င်းနှင့် ပတ်သက်သည့်စာရင်း ပေါ်လာမည် ဖြစ်ပါသည်။ (ဥပမာ - “မြန်မာ့သစ်မွှေး”နှင့် ပတ်သက်သည်ကို သိလိုလျှင် အောက်ပါပုံအတိုင်း search box ထဲတွင် "မြန်မာ့သစ်မွှေး" ဟူသော စာသားကို ရိုက်ထည့်ရပါမည်။)
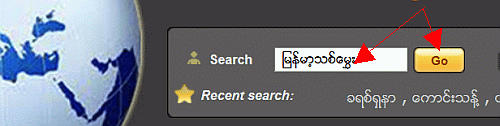
-
ပေါ်လာသည့် စာရင်းတွင် မိမိ ဝယ်ယူလိုသည့် itemပုံကို တွေ့ရှိပါက ၎င်းပုံပေါ်တွင် နှိပ်လိုက်ခြင်းဖြင့် ၎င်း item၏ အသေးစိတ် ဖော်ပြချက် စာမျက်နှာသို့ ရောက်ရှိသွားမည် ဖြစ်ပါသည်။
အောက်ပါ နမူနာပုံတွင် ဝိုင်းထားသည့် itemကို စိတ်ဝင်စားပါက ၎င်းပုံပေါ်တွင် နှိပ်ရပါမည်။
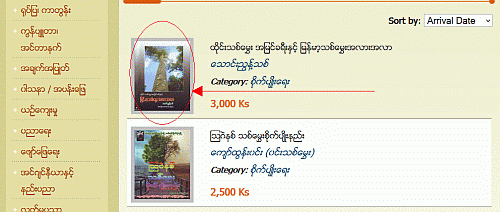
-
ထိုသို့ နှိပ်လိုက်ပါက ၎င်းအကြောင်း အသေးစိတ် ဖော်ပြချက်စာမျက်နှာသို့ ရောက်ရှိသွားမည် ဖြစ်ပါသည်။

(B) Category အလိုက် ရှာဖွေနည်း
-
Web page၏ ဘယ်ဘက်ကော်လံရှိ Category များအနက် မိမိကြည့်ရှုလိုသည့် Category ကို နှိပ်လိုက်ပါက ၎င်းနှင့် ပတ်သက်သည့် itemစာရင်း ပေါ်လာမည် ဖြစ်ပါသည်။ (ဥပမာ - စိုက်ပျိုးရေးကဏ္ဍစာအုပ်များကို သိလိုလျှင် အောက်ပါပုံတွင် ဖော်ပြထားသည့်အတိုင်း “စိုက်ပျိုးရေး”ဟူသော စာသားပေါ်တွင် နှိပ်ရပါမည်။)
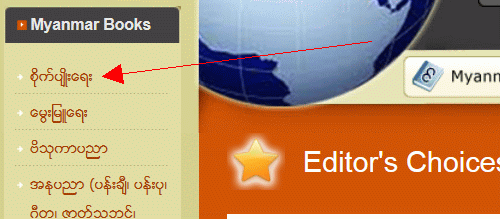
-
ပေါ်လာသည့် စာရင်းတွင် မိမိ ဝယ်ယူလိုသည့် itemပုံကို တွေ့ရှိပါက ၎င်းပုံပေါ်တွင် နှိပ်လိုက်ခြင်းဖြင့် ၎င်း item၏ အသေးစိတ် ဖော်ပြချက် စာမျက်နှာသို့ ရောက်ရှိသွားမည် ဖြစ်ပါသည်။
အောက်ပါ နမူနာပုံတွင် ဝိုင်းထားသည့် itemကို စိတ်ဝင်စားပါက ၎င်းပုံပေါ်တွင် နှိပ်ရပါမည်။
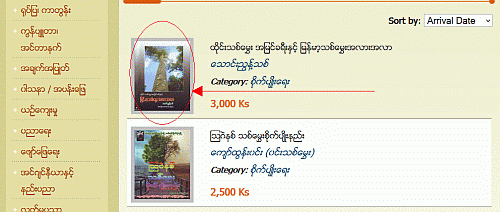
-
ထိုသို့ နှိပ်လိုက်ပါက ၎င်းအကြောင်း အသေးစိတ် ဖော်ပြချက်စာမျက်နှာသို့ ရောက်ရှိသွားမည် ဖြစ်ပါသည်။

(C) ပုဂ္ဂိုလ်အမည်စာရင်းမှတဆင့် ရှာဖွေနည်း
-
Web page၏ ညာဘက်ကော်လံရှိ Alphabetically Search ပုံကို နှိပ်ရပါမည်။
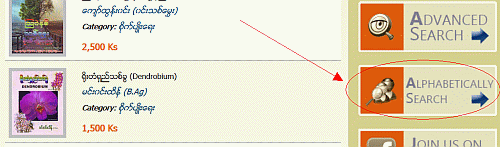
-
ပေါ်လာသည့် စာမျက်နှာတွင် မိမိရှာဖွေလိုသည့် ပုဂ္ဂိုလ်၏ နာမည်အစအက္ခရာကို ရွေးချယ်လိုက်ပါက ၎င်းအက္ခရာနှင့်စသည့် ပုဂ္ဂိုလ်စာရင်း ပေါ်လာမည် ဖြစ်ပါသည်။ ၎င်းစာရင်းတွင် မိမိရှာဖွေလိုသည့် ပုဂ္ဂိုလ်အမည်ကို ရှာဖွေ၍ မှန်ဘီလူးပုံကို ထပ်နှိပ်ရပါမည်။ ထိုအခါ ၎င်းပုဂ္ဂိုလ်နှင့် သက်ဆိုင်သည့် itemစာရင်း ပေါ်လာမည် ဖြစ်ပါသည်။ (ဥပမာ - “သ” အက္ခရာနှင့်စသည့် စာရေးဆရာရေးသော စာအုပ်ကို ရှာလိုပါက)
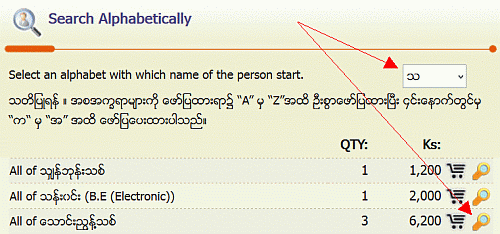
-
ပေါ်လာသည့် စာရင်းတွင် မိမိ ဝယ်ယူလိုသည့် itemပုံကို တွေ့ရှိပါက ၎င်းပုံပေါ်တွင် နှိပ်လိုက်ခြင်းဖြင့် ၎င်း item၏ အသေးစိတ် ဖော်ပြချက် စာမျက်နှာသို့ ရောက်ရှိသွားမည် ဖြစ်ပါသည်။
အောက်ပါ နမူနာပုံတွင် ဝိုင်းထားသည့် itemကို စိတ်ဝင်စားပါက ၎င်းပုံပေါ်တွင် နှိပ်ရပါမည်။
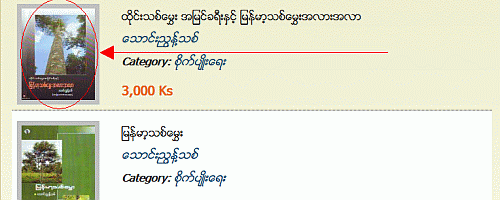
-
ထိုသို့ နှိပ်လိုက်ပါက အသေးစိတ် ဖော်ပြချက်စာမျက်နှာသို့ အောက်ပါအတိုင်း ရောက်ရှိသွားမည် ဖြစ်ပါသည်။

2. မိမိ ဝယ်ယူလိုသည့် item၏ အသေးစိတ် အချက်အလက်များကို ကြည့်ရှုခြင်း
-
မည်သည့် web pageတွင်ဖြစ်စေ၊ မိမိ ဝယ်ယူလိုသည့် itemပုံတွေ့ပါက ၎င်းပုံကို နှိပ်ခြင်းအားဖြင့် ၎င်း item၏ အသေးစိတ် ဖော်ပြချက် စာမျက်နှာသို့ ရောက်ရှိသွားမည် ဖြစ်ပါသည်။ ၎င်းတွင် ဈေးနှုန်းအပါအဝင် အသေးစိတ် အချက်အလက်များကို ဖော်ပြပေးထားပါသည်။

3. မိမိ ဝယ်ယူလိုသည့် itemကို ဝယ်ယူမည့်စာရင်း (Shopping Cart)ထဲသို့ ထည့်သွင်းခြင်း
-
မိမိ ဝယ်ယူလိုသည့် item၏ details page ထိပ်နားတွင် ၎င်း item ပုံ ပေါ်နေမည် ဖြစ်ပါသည်။ ထိုပုံ၏ ဘေးတွင် item၏ ဈေးနှုန်းကို ဖော်ပြပေးထားပါသည်။ ဈေးနှုန်းဘေး၌ Shopping Cart ဈေးဝယ်ခြင်းတောင်းပုံ ရှိပါမည်။ ထိုဈေးဝယ်ခြင်းတောင်းပုံကို နှိပ်လိုက်ပါက မိမိကြည့်ရှုနေသော itemကို ဝယ်ယူရန်စာရင်း (Shopping Cart)ထဲသို့ ထည့်ပေါင်းပြီး ဖြစ်သွားပါလိမ့်မည်။ အောက်ပါ နမူနာပုံတွင် နှိပ်ရမည့် Shopping Cartပုံကို ဝိုင်းထားပါသည်။
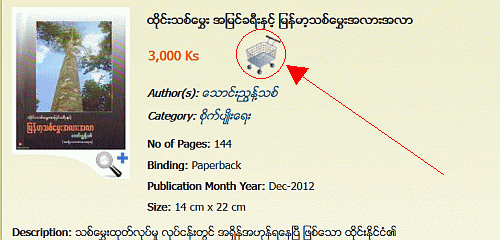
4. ဝယ်ယူမည့်စာရင်း (Shopping Cart)ထဲသို့ ရောက်ရှိပြီး itemစာရင်းကို လိုအပ်ပါက အပြောင်းအလဲ ပြုလုပ်ခြင်း
-
ပထမဦးစွာ Shopping Cart Pageသို့ ဦးစွာသွားရောက်ရပါမည်။ သွားရောက်ရန် နည်းလမ်းမှာ မိမိရောက်ရှိနေသည့် စာမျက်နှာ ထိပ်ဆုံးရှိ My Cartဆိုသည့် ပုံကို နှိပ်ရန် ဖြစ်ပါသည်။ အောက်ပါ နမူနာပုံတွင် နှိပ်ရမည့်နေရာကို မြားပြထားပါသည်။

-
Shopping Cart Pageသို့ ရောက်ရှိပါက ၎င်း Page ၏ Details Section တွင် ဝယ်ယူရန် ရွေးချယ်ထားသည့် itemများစာရင်းကို တွေ့ရှိရမည် ဖြစ်ပါသည်။ ၎င်း Pageတွင် item အရေအတွက် တိုးခြင်း၊ လျှော့ခြင်း၊ ဖြုတ်ခြင်းများကို ပြုလုပ်နိုင်ပါသည်။ အောက်ပါ နမူနာပုံတွင် နံပါတ် ၁ သည် မှာလိုသည့် အရေအတွက်ကို ပြောင်းလဲခြင်း ဖြစ်ပါသည်။ အရေအတွက် ပြောင်းပြီးပါက နံပါတ် ၂ ညွှန်ပြထားသည့် Update QTYပုံကို နှိပ်ရပါမည်။
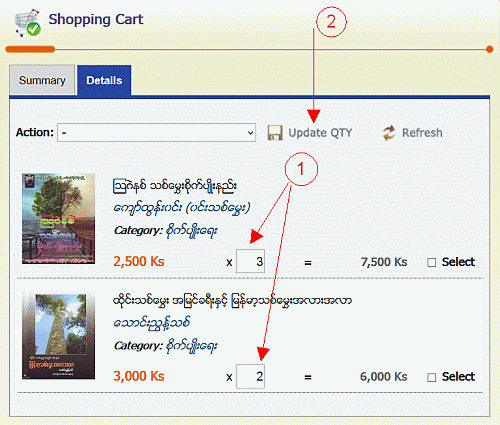
5. ဝယ်ယူမည့်စာရင်း (Shopping Cart)ထဲသို့ ရောက်ရှိပြီး itemစာရင်း အချက်အလက်များကို စစ်ဆေးခြင်း
-
Shopping Cart Pageသို့ ဦးစွာ သွားရောက်ရပါမည်။
-
မိမိShopping Cart တွင် ထည့်သွင်းပြီး itemများ၏ စုစုပေါင်းအရေအတွက်၊ အမျိုးအစား စုစုပေါင်းအရေအတွက်တို့ကို ၎င်း Shopping Cart Page ၏ Summary Section တွင် စစ်ဆေးနိုင်ပါသည်။ ပုံတွင် အမှတ်စဉ် ၁ သည် မိမိShopping Cart တွင် ထည့်သွင်းပြီး itemများ၏ စုစုပေါင်းအရေအတွက် ဖြစ်ပါသည်။ အမှတ်စဉ် ၂ သည် မိမိShopping Cart တွင် ထည့်သွင်းပြီး itemများ၏ အမျိုးအစား စုစုပေါင်းအရေအတွက် ဖြစ်ပါသည်။ အမှတ်စဉ် ၃ သည် မိမိShopping Cart တွင် ထည့်သွင်းပြီး itemများအားလုံးအတွက် ကျသင့်ငွေတန်ဖိုး ဖြစ်ပါသည်။
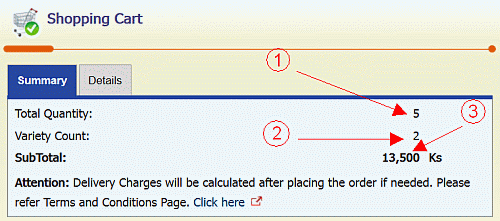
6. အပြီးသတ် အော်ဒါပြုလုပ်ခြင်း
-
Shopping Cart Page၌ စစ်ဆေးပြီးပါက ၎င်းPage၏ ညာဘက်ကော်လံရှိ “Checkout Now”ဆိုသည့် ပုံကို နှိပ်ရပါမည်။ အောက်ပါ နမူနာပုံတွင် နှိပ်ရမည့်ပုံကို ဝိုင်းထားပါသည်။
-
Checkout Page၌ မှာယူသူ၏ အချက်အလက်များ ဖြည့်ပေးရပါမည်။ ထို့နောက် မိမိနှစ်သက်ရာ ငွေပေးချေစနစ်ကို ရွေးချယ်ရမည်ဖြစ်ပြီး “Terms and Conditions စာမျက်နှာပါ အချက်အလက်များကို ဖတ်ရှုပြီးဖြစ်သလို ၎င်းစာမျက်နှာပါ စည်းကမ်းချက်များကို လိုက်နာရန် သဘောတူပါသည်။”ဆိုသည့် boxကိုလည်း click နှိပ်ရပါမည်။ အားလုံးပြီးစီးက “Place the order” ကို နှိပ်ရပါမည်။ ဤအဆင့်တွင် အော်ဒါမှာယူမှု ပြီးစီးပြီ ဖြစ်ပါသည်။
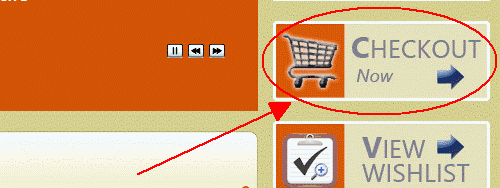
-
အော်ဒါပြုလုပ်ပြီးစီးလျှင် ဝယ်ယူသူ၏ email inbox ထဲသို့ ရောင်းချသူထံမှ အော်ဒါလက်ခံရရှိကြောင်း စာတစ်စောင် ရောက်ရှိလာပါမည်။
-
ရောင်းချသူက အော်ဒါပါ စာအုပ်စာရင်းကို စစ်ဆေးပြီး ပို့ရန် အဆင်သင့်ဖြစ်သောအခါ ပို့မည့်စာအုပ်စာရင်း၊ ကျသင့်ငွေ၊ ငွေပေးရမည့် နည်းလမ်းတို့ ပါရှိသော email ပို့ပေးပါမည်။
ဝက်ဘ်ဆိုက်နှင့် ပတ်သက်သည့် ကိစ္စအ၀၀ကို စုံစမ်းမေးမြန်းလိုပါက
ဦးကောင်းထွတ်ဦး
Myanmar Online Sales Team
Email: Sales@MyanmarOnlineSales.com
Mobile: 09 550 6100
သို့ ဆက်သွယ်မေးမြန်းနိုင်ပါသည်။
Myanmar Online Salesသို့ ဝင်ရောက် ကြည့်ရှုခြင်းအတွက် ကျေးဇူးတင်ရှိပါသည်။